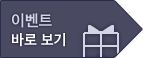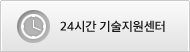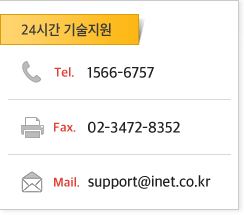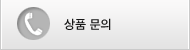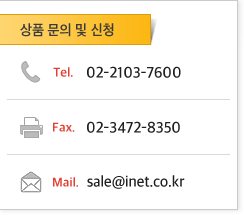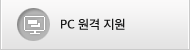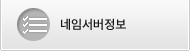아이네트호스팅
주메뉴
시스템 백업 및 복구
1. Windows 2016 System 백업
그림처럼 Windows Server 백업 구성 요소 체크 후 설치

시작 – windowns 보조프로그램 윈도우 서버 백업 실행 작업 – 백업 일정 클릭

다음 버튼을 클릭

백업 구성을 선택(일부 볼륨을 백업할 것임으로 사용자 지정 선택)

백업할 항목 선택

백업 시간 지정

백업 전용 하드 디스크에 백업(권장) 체크 후 다음

사용 가능한 모든 디스크 표시 클릭 후 백업 디스크로 이용할 디스크 체크 후 확인
백업 디스크로 이용할 경우 기존 디스크 안의 모든 데이터가 포맷되며 백업전용 디스크로 변경됨
백업 디스크로 이용할 경우 기존 디스크 안의 모든 데이터가 포맷되며 백업전용 디스크로 변경됨

백업 전용 디스크는 포맷됨으로 해당 내용 확인 후 예 클릭

백업 일정 확인 후 마침


2. Windows 2016 디스크 복원
아래와 같이 부팅 중에 시스템 파일 손상으로 정상적인 부팅을 할 수 없음

2016 Server 설치 CD를 넣고 부팅

시스템 이미지 복구 클릭

복구에 이용할 관리자계정 선택

관리자계정 비밀번호 입력 후 계속

복원에 사용할 이미지 선택

복구할 이미지 체크 후 다음

복구할 이미지 확인 후 다음

복원 옵션 체크 후 다음

마침을 눌러 복구 진행

3. Windows 2016 파일 복원
다음과 같이 파일과 폴더를 구성 후 백업 다음 삭제

윈도우 백업 실행하여 작업 – 복구 선택

복구할 서버를 선택 후 다음 버튼을 클릭

백업 된 날짜 선택

복구 유형을 선택 (파일 및 폴더 선택)

복구할 항목을 선택

복구 옵션을 지정 (다음과 같이 지정)

복구할 목록 확인

다음과 같이 복구가 된 것을 확인