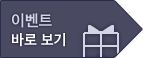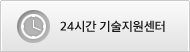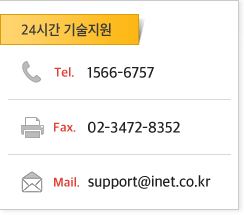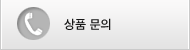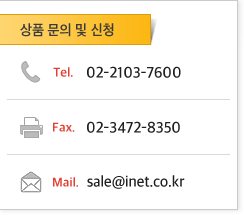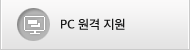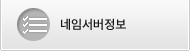아이네트호스팅
주메뉴
CentOS 7.8 Install
1. Overview
- CentOS 7.8 및 기본 사용 서비스 설치 방법 및 설정에 대한 내용
2. OS 설치
(1) Install CentOS 7 선택 후 엔터를 누릅니다.

(2) 드라이버 로딩 중… 화면입니다.

(3) 설치를 진행할 동안 사용할 언어를 선택합니다.

(4) 다음의 메뉴화면으로 오면 하나씩 진행해 나가면 됩니다.

(5) 설치 대상을 선택하면 다음과 같이 화면이 나옵니다. 마운트 된 디스크를 선택하고, 아래의 파티션 설정 버튼을 클릭합니다.

(6) 파일시스템을 xfs로 설정한 후 각 파티션 세팅을 진행합니다.

| 디스크 | 디렉토리 | 할당 용량 | 디렉토리 내용 |
|---|---|---|---|
| 256GB HDD HDD가 하나인 경우 (그 이상 또는 이하 용량은 비율에 맞게 조정하거나 고객 요청에 따라서 파티션을 나눕니다.) |
/ | 30G (256G일 경우) 80G (1TB일 경우) |
기본 root 디렉토리 |
| /var | 30G (256G일 경우) 80G (1TB일 경우) |
Log와 메일서버로 사용 시 mail box등이 저장되는 디렉토리 | |
| Swap | 80G | Swap memory (메모리의 2배로 설정) | |
| /usr | 30G (256G일 경우) 80G (1TB일 경우) |
컴파일 하는 서비스들과 여러 binary파일들이 저장되는 디렉토리 | |
| /tmp | 4G (256G일 경우) 8G (1TB일 경우) |
웹 해킹을 대비해서 생성 | |
| /home | 나머지 용량 | 사용자 홈 디렉토리와 웹 로그 등이 쌓이는 디렉토리 그 외 필요한 디렉토리에서 symbolic link를 걸어서 사용할 수 있는 여분의 디렉토리 |
|
| 하드를 추가로 설정할 경우 | /data | 전체 용량 | 필요한 디렉토리에서 역시 symbolic link를 걸어서 사용할 수 있는 디렉토리 |
(7) 소프트웨어 선택 메뉴에서 기본 환경은 인프라서버, 기능에서는 호환성 라이브러리, 개발용 도구, FTP 서버를 선택한 후
상단의 완료 버튼을 누릅니다.

(8) 설정하고 나면 설치는 진행이 되며 백그라운드에서 계정 세팅을 진행할 수 있습니다.

(9) 일반 계정을 세탕하는 화면입니다.

(10) 계정 세팅이 완료되면 아래의 화면처럼 설정된 내역이 표시됩니다.

(11) 설치가 끝나면 재부팅 버튼을 클릭하여 재부팅을 진행하면 됩니다.

(12)재부팅이 완료되면 기본 콘솔 화면이 보일 것입니다.

3. 설치 후 작업
(1) Network 세팅
CentOS에서 네트워크 세팅에서 불편하게 만드는 것 중 하나가 networkmanager입니다.
커널 기본 network-interface parameter 값을 무시하고 NM에서 설정한 인터페이스를 우선하여 올려버리기 때문에
오류, 충돌 기타 등등 변수가 될 소지가 다분합니다. 따라서 CentOS 6이하버전과 마찬가지로 NM를 비활성화 한 후
network-script 디렉토리 내의 파일을 직접 설정하는 방식으로 진행해야 관리 및 제어하기 수월합니다.
기본 쉘프롬프트에서 NetworkManager를 비활성화 합니다. [root@localhost ~]# systemctl stop NetworkManager
[root@localhost ~]# systemctl disable NetworkManager 이후 직접 환경설정파일을 열어서 기본 IP/netmask(prefix)/gateway 및 onboot 등을 설정해줍니다.
CentOS에서 네트워크 세팅에서 불편하게 만드는 것 중 하나가 networkmanager입니다.
커널 기본 network-interface parameter 값을 무시하고 NM에서 설정한 인터페이스를 우선하여 올려버리기 때문에
오류, 충돌 기타 등등 변수가 될 소지가 다분합니다. 따라서 CentOS 6이하버전과 마찬가지로 NM를 비활성화 한 후
network-script 디렉토리 내의 파일을 직접 설정하는 방식으로 진행해야 관리 및 제어하기 수월합니다.
기본 쉘프롬프트에서 NetworkManager를 비활성화 합니다. [root@localhost ~]# systemctl stop NetworkManager
[root@localhost ~]# systemctl disable NetworkManager 이후 직접 환경설정파일을 열어서 기본 IP/netmask(prefix)/gateway 및 onboot 등을 설정해줍니다.
[root@localhost ~]# vi /etc/sysconfig/network-script/ifcfg-XXX

설정이 완료되면 네트워크 재시작을 해줍니다.
[root@localhost ~]# systemctl restart network
[root@localhost ~]# systemctl restart network


(2) 불필요한 서비스 중지
[root@localhost ~]#vi /etc/sysconfig/selinux
Selinux를 disabled로 변경해 줍니다.
[root@localhost ~]#vi /etc/sysconfig/selinux
Selinux를 disabled로 변경해 줍니다.

[root@localhost ~]# setenforce 0
재부팅을 해야 Selinux가 disabled가 되며, 재부팅 전에는 permissive 상태로 구동됩니다.
permissive 상태에서 설치 작업을 진행해도 문제는 없습니다.
다음으로 firewalld 데몬과 iptables를 중지 및 비활성화를 진행합니다. [root@localhost ~]# systemctl stop firewalld
[root@localhost ~]# systemctl disable firewalld
rm '/etc/systemd/system/dbus-org.fedoraproject.FirewallD1.service'
rm '/etc/systemd/system/basic.target.wants/firewalld.service'
재부팅을 해야 Selinux가 disabled가 되며, 재부팅 전에는 permissive 상태로 구동됩니다.
permissive 상태에서 설치 작업을 진행해도 문제는 없습니다.
다음으로 firewalld 데몬과 iptables를 중지 및 비활성화를 진행합니다. [root@localhost ~]# systemctl stop firewalld
[root@localhost ~]# systemctl disable firewalld
rm '/etc/systemd/system/dbus-org.fedoraproject.FirewallD1.service'
rm '/etc/systemd/system/basic.target.wants/firewalld.service'
(3) su 명령어 사용 가능한 계정 설정
OS 설치 과정에서 일반 계정에 '이 사용자를 관리자로 합니다' 체크 후 계정을 생성합니다.
이 경우 해당 계정은 wheel 그룹에 추가되는데 wheel 그룹은 su 명령어를 사용할 수 있는 특수 그룹입니다.
OS 설치 후 wheel 그룹에 계정을 추가한다고 해서 바로 적용되진 않으며 아래의 파일에 접근 후 표시된 주석을 제거하면 됩니다.
OS 설치 과정에서 일반 계정에 '이 사용자를 관리자로 합니다' 체크 후 계정을 생성합니다.
이 경우 해당 계정은 wheel 그룹에 추가되는데 wheel 그룹은 su 명령어를 사용할 수 있는 특수 그룹입니다.
OS 설치 후 wheel 그룹에 계정을 추가한다고 해서 바로 적용되진 않으며 아래의 파일에 접근 후 표시된 주석을 제거하면 됩니다.

참고로, 특정 계정을 wheel 그룹에 추가 또는 삭제하고자 한다면 아래의 파일에 접근 후 표시된 부분에
계정명을 입력하거나 제거하면 됩니다. 복수의 계정을 추가하고자 한다면 콤마(,)로 구분합니다.
[root@localhost ~]# vi /etc/group
계정명을 입력하거나 제거하면 됩니다. 복수의 계정을 추가하고자 한다면 콤마(,)로 구분합니다.
[root@localhost ~]# vi /etc/group
(4) ssh 설정
[root@localhost ~]# vi /etc/ssh/sshd_config
#Port 22 -> Port 22000 (주석제거)
#PermitRootLogin yes -> PermitRootLogin no (주석제거)
Subsystem sftp /usr/libexec/openssh/sftp-server
-> Subsystem sftp /usr/libexec/openssh/sftp-server -f AUTH -l INFO (옵션추가) 저장 후 데몬 재실행.
[root@localhost ~]# systemctl restart sshd.service
[root@localhost ~]# vi /etc/rsyslog.conf
아래의 내용 추가
# SFTP log
auth.* /var/log/sftp.log
[root@localhost ~]# systemctl restart rsyslog.service
[root@localhost ~]# vi /etc/ssh/sshd_config
#Port 22 -> Port 22000 (주석제거)
#PermitRootLogin yes -> PermitRootLogin no (주석제거)
Subsystem sftp /usr/libexec/openssh/sftp-server
-> Subsystem sftp /usr/libexec/openssh/sftp-server -f AUTH -l INFO (옵션추가) 저장 후 데몬 재실행.
[root@localhost ~]# systemctl restart sshd.service
[root@localhost ~]# vi /etc/rsyslog.conf
아래의 내용 추가
# SFTP log
auth.* /var/log/sftp.log
[root@localhost ~]# systemctl restart rsyslog.service
(5) FTP 설정
[root@localhost ~]# vi /etc/vsftpd/vsftpd.conf
Anonymous_ebable=YES -> NO
xferlog_std_format=YES -> xferlog_std_format=NO
(NO로 설정하면 업로드 및 파일명변경, 삭제시 자세한정보 로그가 나온다.)
use_localtime=YES 옵션 추가
(현재 서버시간과 싱크를 해서 로그가 정상적인 시간으로 나타난다.)
[root@localhost ~]# systemctl enable vsftpd
[root@localhost ~]# systemctl start vsftpd
[root@localhost ~]# vi /etc/vsftpd/vsftpd.conf
Anonymous_ebable=YES -> NO
xferlog_std_format=YES -> xferlog_std_format=NO
(NO로 설정하면 업로드 및 파일명변경, 삭제시 자세한정보 로그가 나온다.)
use_localtime=YES 옵션 추가
(현재 서버시간과 싱크를 해서 로그가 정상적인 시간으로 나타난다.)
[root@localhost ~]# systemctl enable vsftpd
[root@localhost ~]# systemctl start vsftpd
(6) History 설정
[root@localhost ~]# vi /etc/profile
export HISTTIMEFORMAT="%F %T " (history명령어들의 시간 출력)
[root@localhost ~]# source /etc/profile
[root@localhost ~]# vi /etc/profile
export HISTTIMEFORMAT="%F %T " (history명령어들의 시간 출력)
[root@localhost ~]# source /etc/profile
(7) crontab 설정
[root@localhost ~]# crontab –e
0 0 * * * rdate –s time.bora.net && clock –w
[root@localhost ~]# systemctl restart crond
[root@localhost ~]# crontab –e
0 0 * * * rdate –s time.bora.net && clock –w
[root@localhost ~]# systemctl restart crond
(8) 시간 동기화
[root@localhost ~]# rdate –s time.bora.net && clock –w
[root@localhost ~]# rdate –s time.bora.net && clock –w
(9) 업데이트
# yum check-update
# yum –y update
# yum check-update
# yum –y update